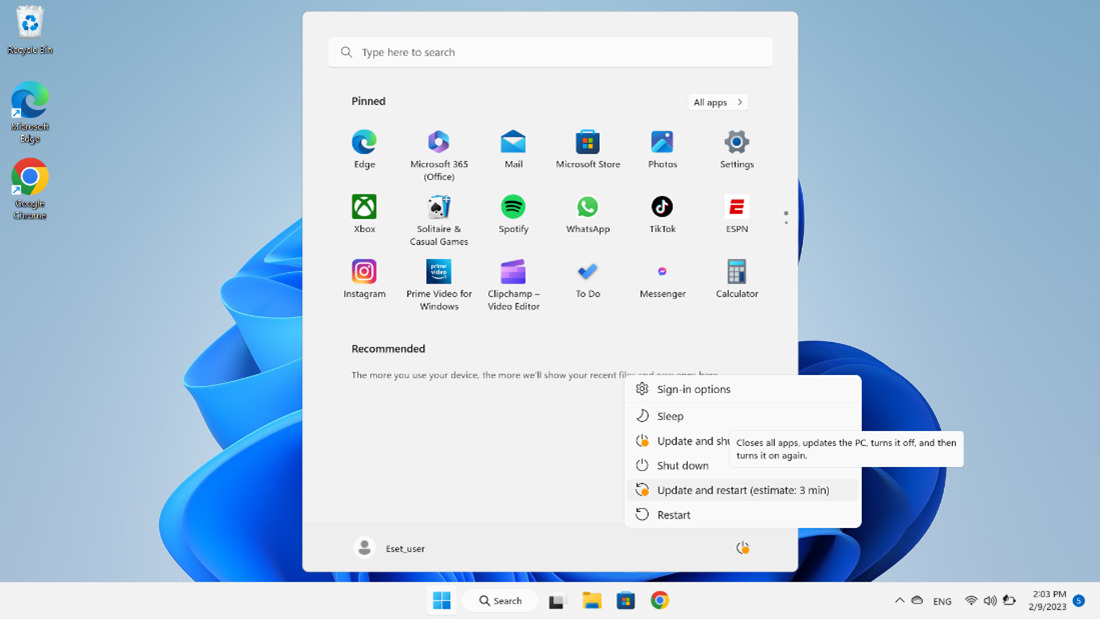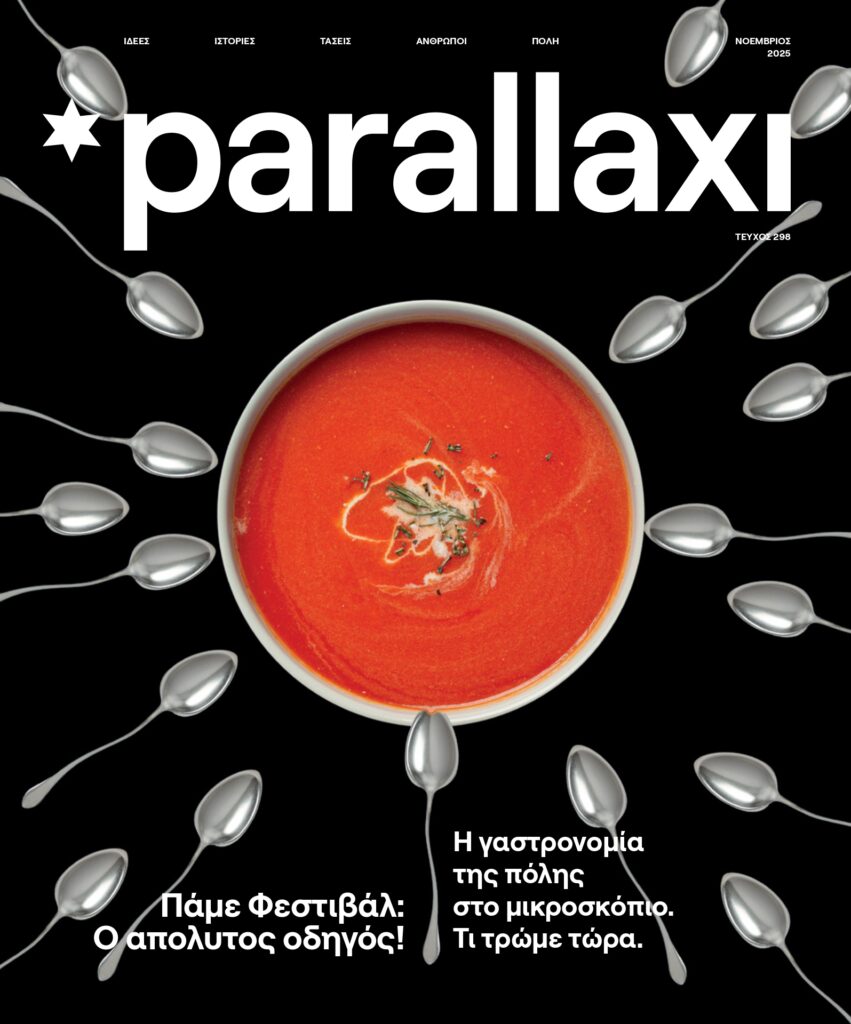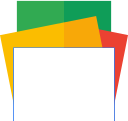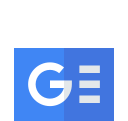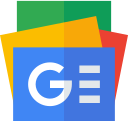Είναι ο υπολογιστής σου αργός; 10 tips για να τον κάνεις να «τρέχει»
Ένας αργός υπολογιστής μπορεί να γίνει μεγάλος πονοκέφαλος, επηρεάζοντας την παραγωγικότητά σας και προκαλώντας σας περιττό άγχος.
Ένας αργός υπολογιστής μπορεί να γίνει μεγάλος πονοκέφαλος, επηρεάζοντας την παραγωγικότητά σας και προκαλώντας σας περιττό άγχος.
«Πάντως πριν απογοητευτείτε και τρέξετε να αγοράσετε μια νέα συσκευή, υπάρχουν αρκετά απλά και αποτελεσματικά βήματα για να κάνετε τον υπολογιστή σας πιο γρήγορο» λένε οι ειδικοί από την ομάδα της παγκόσμιας εταιρείας ψηφιακής ασφάλειας ESET. Από την απελευθέρωση χώρου στον σκληρό σας δίσκο μέχρι την ενημέρωση των drivers, μπορείτε και μόνοι σας να «ξυπνήσετε» τον αργό υπολογιστή σας και να επιστρέψετε στη δουλειά σας σε χρόνο μηδέν.
Μπορεί πριν μερικά χρόνια αυτό να φαινόταν μια δουλειά που μόνο ένας ειδικός θα μπορούσε να κάνει, όμως, στις μέρες μας, τα Windows διευκολύνουν πραγματικά τον καθένα από εμάς να κάνει μερικές απλές ρυθμίσεις που θα κάνουν μεγάλη διαφορά.
Πως να ξεκινήσετε
Ακολουθούν 10 συμβουλές που δίνουν οι ειδικοί της ESET για τα Windows 11 και τα Windows 10.
- Εξοικονομήστε χώρο στο δίσκο
Υπάρχει πιθανότητα να χρησιμοποιείτε τον αργό υπολογιστή σας ήδη μερικά χρόνια και πιθανά να μη θυμάστε καν την τελευταία φορά που καθαρίσατε το φάκελο Λήψεις (Downloads). Επομένως, ξεκινήστε από εκεί:
Ψάξτε το φάκελο Λήψεις και όλους τους άλλους φακέλους όπου φυλάτε τα έγγραφά σας, τις φωτογραφίες ή τα βίντεο σας και διαγράψτε ό,τι δε χρειάζεστε.
Εναλλακτικά, μπορείτε επίσης να χρησιμοποιήσετε έναν εξωτερικό δίσκο ή ένα cloud storage για να ανεβάσετε και να διατηρήσετε όλα εκείνα τα αρχεία που καταλαμβάνουν πολύ χώρο και που δεν χρειάζεστε σε καθημερινή βάση. Είναι πολύ σημαντικό να κρατάτε πάντα ένα αντίγραφο ασφαλείας όλων των σημαντικών αρχείων, καθώς ο αργός υπολογιστής σας μπορεί, μια μέρα, να αποφασίσει να πάει διακοπές χωρίς να ζητήσει άδεια.
Και, παρεμπιπτόντως, να θυμάστε να αδειάζετε ΚΑΙ τον κάδο ανακύκλωσης!
- Διαχειριστείτε τις εφαρμογές σας
Πηγαίνετε στο μενού Έναρξη και κάντε κλικ στην επιλογή Ρυθμίσεις. Στην αριστερή πλευρά, επιλέξτε Εφαρμογές και Εγκατεστημένες εφαρμογές. Προχωρήστε στη λίστα με το λογισμικό που υπάρχει στον υπολογιστή σας και αν υπάρχει κάτι που δε χρειάζεστε, κάντε κλικ στις τρεις τελείες στη δεξιά γωνία και επιλέξτε Απεγκατάσταση.
Όχι μόνο θα εξοικονομήσετε χώρο, αλλά θα μειώσετε και τις δραστηριότητες που τρέχουν στο παρασκήνιο.
- Καθαρίστε τον αποθηκευτικό χώρο
Μετά τα Windows 10, η Microsoft ενσωμάτωσε μια λειτουργία που ονομάζεται Αίσθηση χώρου αποθήκευσης (Storage Sense) και σας βοηθά να έχετε μια καλύτερη ιδέα για το πώς χρησιμοποιείται ο αποθηκευτικός χώρος του υπολογιστή σας, αφήνοντας έτσι τα Windows να διαχειριστούν τον καθαρισμό του υπολογιστή σας για λογαριασμό σας. Αυτό περιλαμβάνει την αυτόματη διαγραφή των προσωρινών αρχείων σας, το άδειασμα του κάδου ανακύκλωσης ή την αφαίρεση των παλαιότερων αρχείων που έχετε κατεβάσει.
Για να το ενεργοποιήσετε και να ρυθμίσετε τον τρόπο λειτουργίας του, πηγαίνετε ξανά στο μενού Ρυθμίσεις, κάντε κλικ στην επιλογή Σύστημα στην αριστερή στήλη και, στη συνέχεια, επιλέξτε Αποθήκευση.
Αν φοβάστε ότι τα Windows μπορεί να διαγράψουν κάτι που θέλετε να κρατήσετε, μπορείτε να το κάνετε χειροκίνητα. Στο ίδιο μενού Storage (Αποθήκευση) επιλέξτε Cleanup Recommendations (προτάσεις εκκαθάρισης χώρου αποθήκευσης). Εδώ μπορείτε να ξεκινήσετε ελέγχοντας αν έχετε κάποια προτεινόμενα μεγάλα αρχεία που δεν έχετε ανοίξει εδώ και καιρό και μπορεί να καταλαμβάνουν πολύ χώρο. Αφού γίνει αυτό, κάντε κλικ στο κουμπί Δείτε τις επιλογές για προχωρημένους και περάστε από τη λίστα των αρχείων που μπορούν να διαγραφούν, δίνοντας ιδιαίτερη προσοχή στο να μην επιλέξετε Λήψεις, αν θέλετε να τα κρατήσετε. Επιλέξτε Διαγραφή Αρχείων.
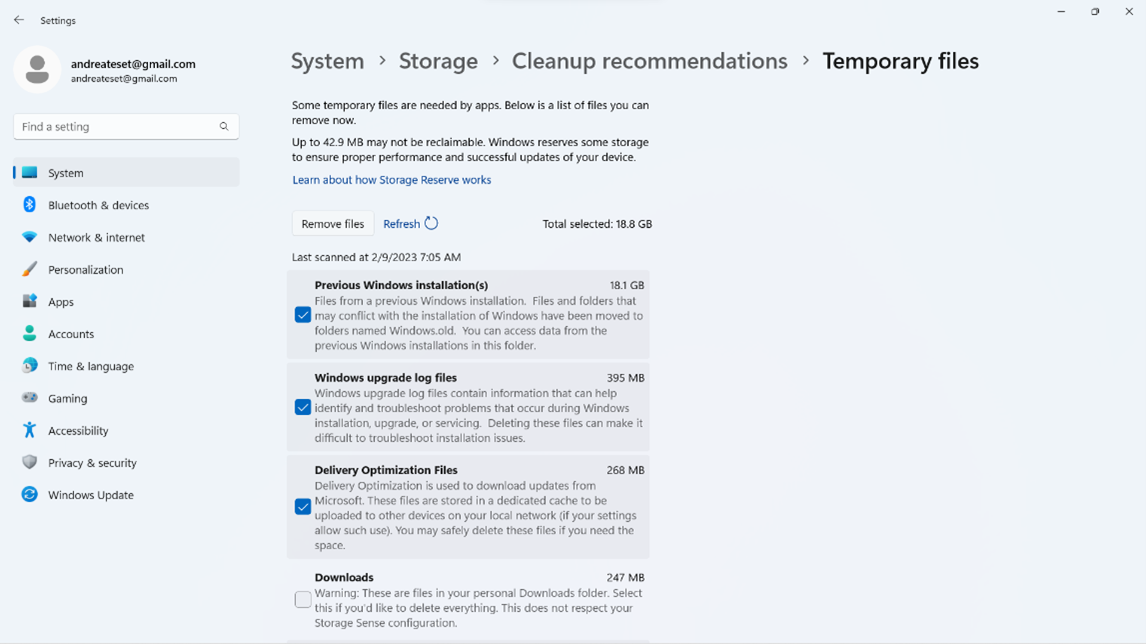
Ο υπολογιστής σας θα πρέπει τώρα να έχει μόνο τις εφαρμογές και τα αρχεία που πραγματικά χρειάζεστε.
- Διαχειριστείτε τις εφαρμογές που χρειάζεστε κατά την εκκίνηση
Μια από τις μεγαλύτερες απογοητεύσεις που νιώθουμε οι περισσότεροι από εμάς όταν ο υπολογιστής μας είναι αργός είναι η στιγμή που ανοίγουμε τον υπολογιστή. Και όχι, το να αφήνετε τον υπολογιστή ανοιχτό για εβδομάδες δεν είναι λύση, αλλά θα φτάσουμε και εκεί.
Περιορίστε τις εφαρμογές στις οποίες δίνετε την άδεια να ξεκινούν κατά την εκκίνησή σας. Για να το κάνετε αυτό, πηγαίνετε στο μενού Έναρξη και πληκτρολογήστε Διαχείριση Εργασιών και πατήστε Enter. Στην αριστερή πλευρά αυτού του παραθύρου πατήστε Startup Apps (Εφαρμογές Εκκίνησης).
Ίσως εκπλαγείτε όταν ανακαλύψετε ότι πράγματα που σπάνια χρειάζεστε ξεκινάνε αμέσως μόλις ενεργοποιήσετε τον υπολογιστή σας. Επιλέξτε μόνο τις εφαρμογές που γνωρίζετε και μην αγγίζετε τίποτα που δε γνωρίζετε– τα Windows μπορεί να χρειαστούν λίγο χρόνο για να ξεκινήσουν σωστά.
Μόλις επιλέξετε μια εφαρμογή, περάστε το ποντίκι σας από πάνω της, κάντε δεξί κλικ και απενεργοποιήστε την. Ελπίζουμε ότι έτσι θα γλιτώσετε μερικά δευτερόλεπτα κάθε πρωί.
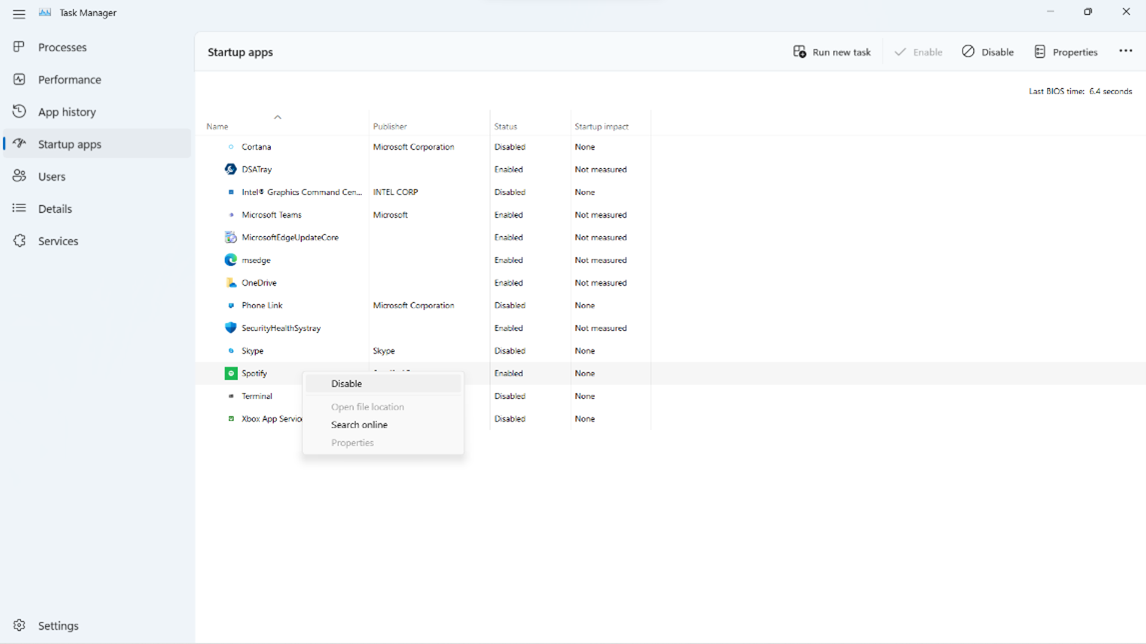
- Προσαρμόστε τις ρυθμίσεις απορρήτου
Αυτό είναι ένα εξαιρετικά σημαντικό σημείο. Όχι μόνο μπορεί να σας βοηθήσει να επιταχύνετε τον υπολογιστή σας, αλλά θα σας επιτρέψει επίσης να αποκτήσετε τον έλεγχο του τρόπου με τον οποίο οι εφαρμογές χρησιμοποιούν υπηρεσίες όπως η τοποθεσία ή το μικρόφωνό σας.
Επιστρέψτε στις Ρυθμίσεις στο μενού Έναρξη, επιλέξτε Απόρρητο και Ασφάλεια και στην ενότητα Δικαιώματα Εφαρμογών περάστε από κάθε ένα από αυτά τα σημεία: τοποθεσία, κάμερα, μικρόφωνο κ.λπ. και απενεργοποιήστε την πρόσβαση εφαρμογών που δεν χρειάζονται αυτές τις υπηρεσίες.
Για παράδειγμα, μπορεί να θέλετε να απενεργοποιήσετε το Μικρόφωνο για την Cortana, αν δεν χρησιμοποιείτε τη βοηθό της Microsoft, και μπορείτε να απενεργοποιήσετε την πρόσβαση όλων των εφαρμογών στις ειδοποιήσεις. Φυσικά, αυτό σημαίνει ότι τα προγράμματά σας δε θα μπορούν να σας ειδοποιήσουν για κάτι για το οποίο έχουν προγραμματιστεί να σας ειδοποιούν, αλλά μπορεί να είναι ευεργετικό για την απόδοση του συστήματός σας.
Θυμηθείτε, ακόμη και αν ο υπολογιστής σας λειτουργεί μια χαρά, ρίχνετε πάντα μια ματιά σε αυτό το μενού, ώστε να γνωρίζετε ακριβώς τι δικαιώματα δίνετε στις εγκατεστημένες εφαρμογές.
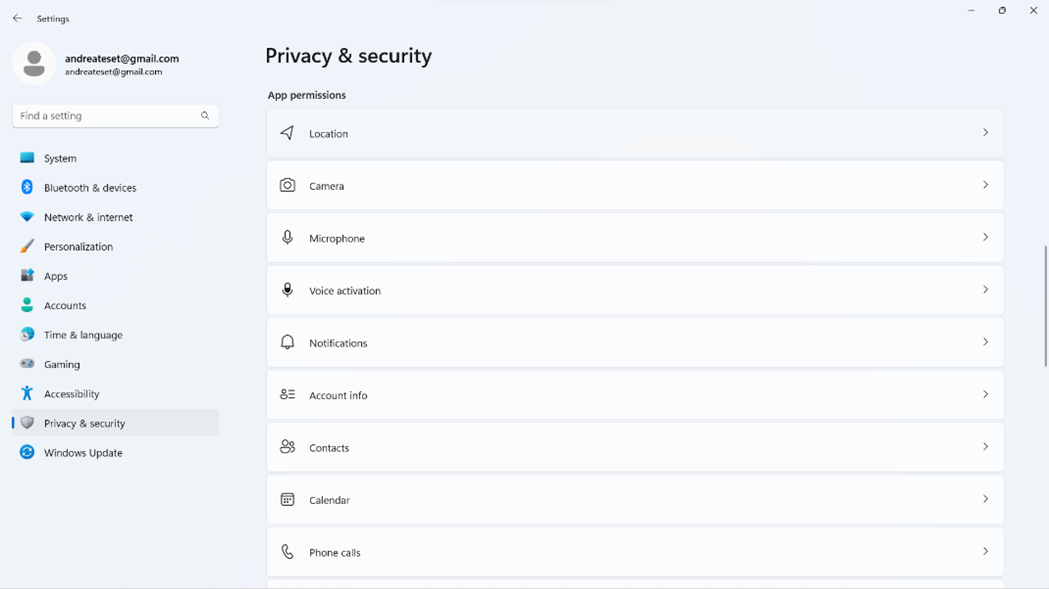
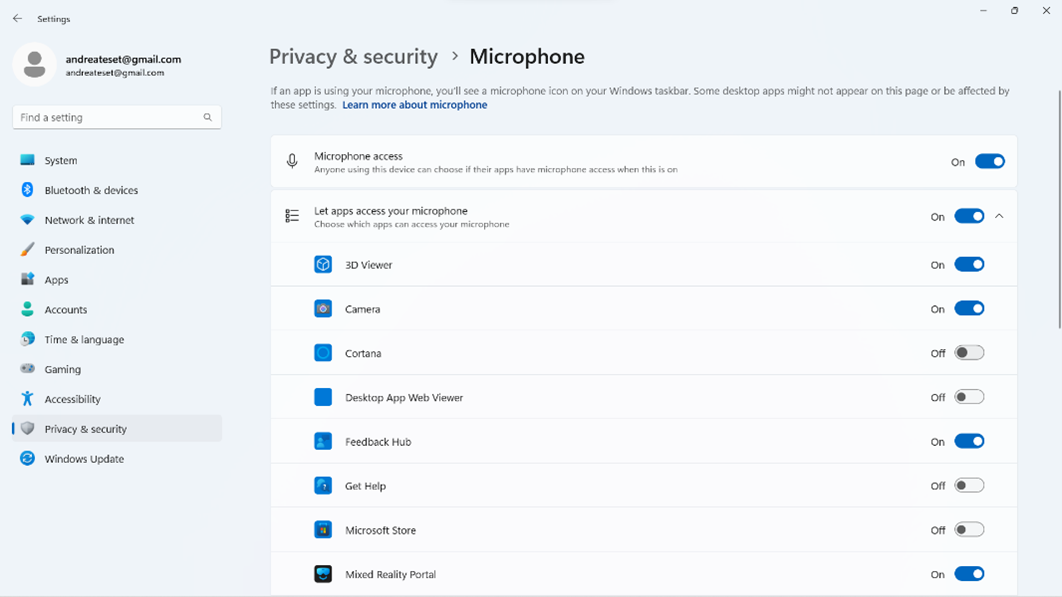
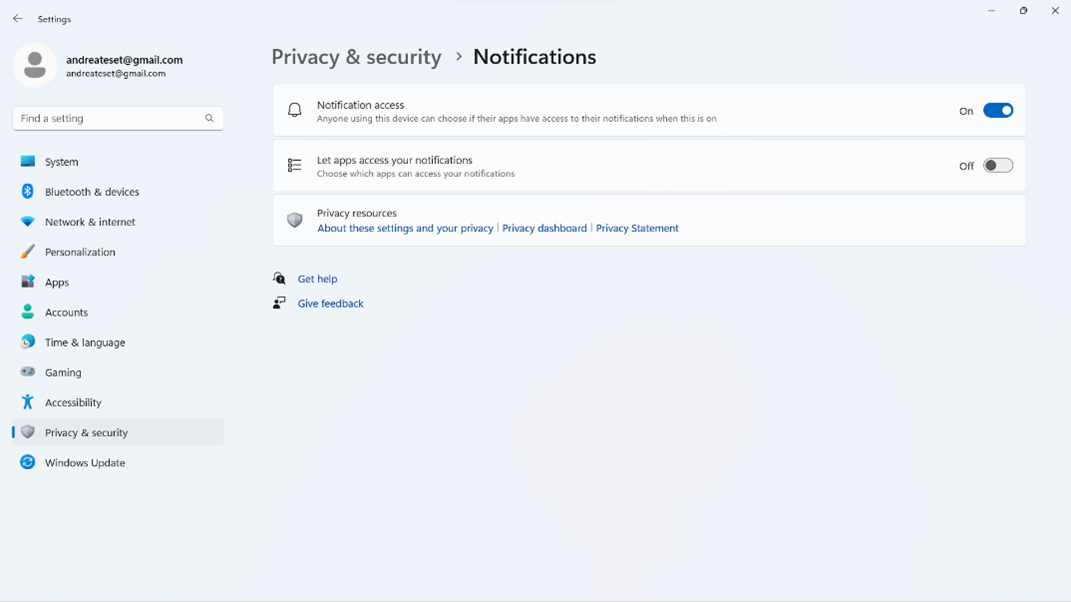
- Διαχειριστείτε την ενεργειακή απόδοση
Στις Ρυθμίσεις, επιλέξτε Σύστημα και πηγαίνετε στην ενότητα Ενέργεια και Μπαταρία. Τα Windows είναι αρκετά καλά στη διαχείριση της Λειτουργίας Ενέργειας. Είναι ιδιαίτερα χρήσιμα αν χρησιμοποιείτε φορητό υπολογιστή που δεν είναι συνδεδεμένος σε πηγή ρεύματος και, σε αυτή την περίπτωση, μπορείτε να επιλέξετε την Ισορροπημένη λειτουργία ή τη Βέλτιστη Ενεργειακή Απόδοση αν η μπαταρία σας είναι χαμηλή. Αλλά, αν ο υπολογιστής σας είναι συνδεδεμένος στην πρίζα και είναι αρκετά αργός, τότε επιλέξτε τη Λειτουργία Καλύτερης Απόδοσης. Παρόλο που ο υπολογιστής μπορεί να παρουσιάσει υψηλότερες θερμοκρασίες και μπορεί να ακούσετε τον ανεμιστήρα να είναι έτοιμος να απογειωθεί σαν αεροπλάνο, είναι σίγουρο ότι θα ωθήσετε το μηχάνημά σας να λειτουργεί όσο πιο γρήγορα και δυνατά μπορεί.
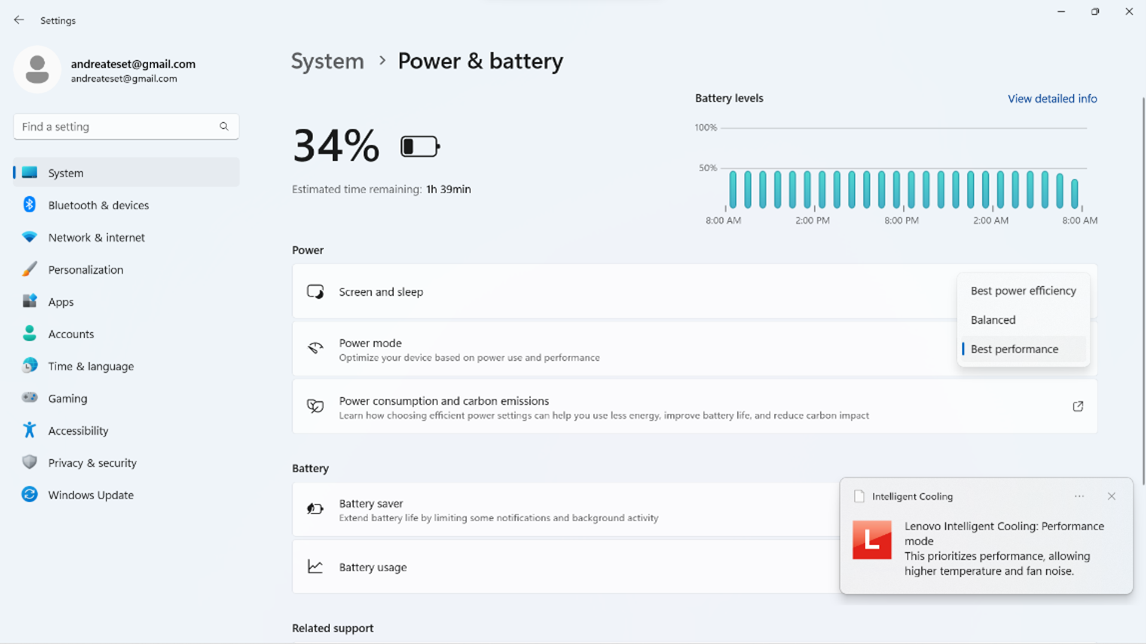
- Απενεργοποιείστε τα οπτικά εφέ
Αυτό μπορεί να κάνει τα Windows σας λιγότερο όμορφα, καθώς πρόκειται να απενεργοποιήσουμε τις όμορφες κινούμενες εικόνες, αλλά είναι μια θυσία που αξίζει να την κάνετε εάν ο υπολογιστής σας είναι πολύ αργός. Για να το κάνετε αυτό, πηγαίνετε στις Ρυθμίσεις, επιλέξτε Προσβασιμότητα και στη συνέχεια επιλέξτε Οπτικά Εφέ. Συνεχίστε και απενεργοποιήστε τα εφέ Διαφάνειας και τα εφέ Κίνησης.
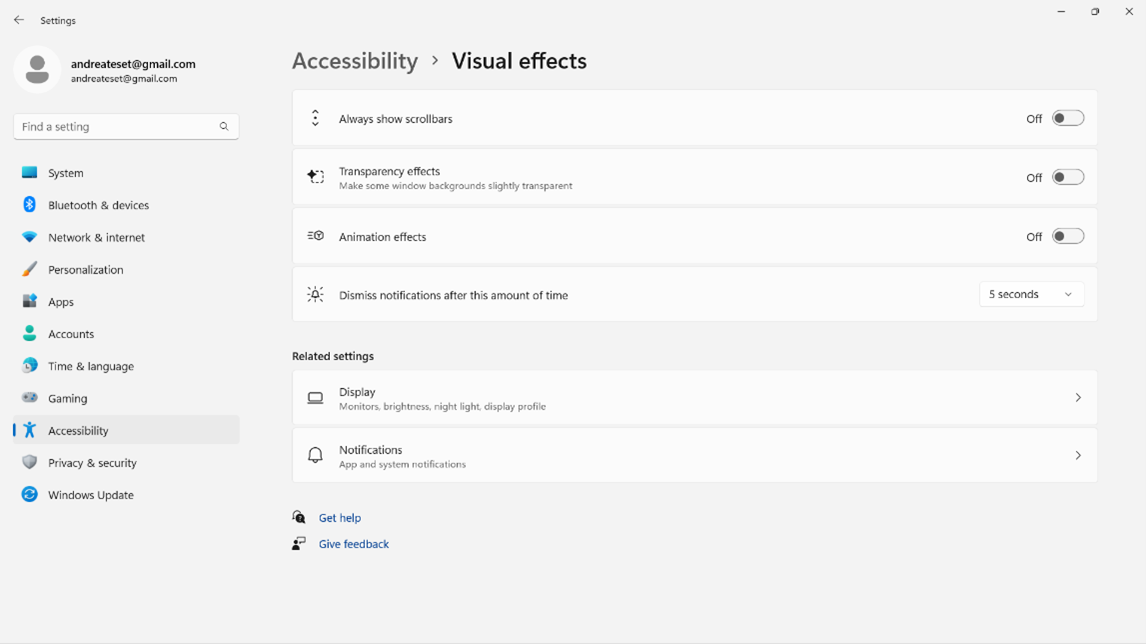
- Ενημερώστε τον υπολογιστή σας
Αυτό είναι απαραίτητο. Η ενημέρωση του υπολογιστή σας θα σας εγγυηθεί ότι εκμεταλλεύεστε διάφορες διορθώσεις και προσαρμογές που μπορεί να προσφέρουν πολύ καλύτερες επιδόσεις σε συγκεκριμένες εφαρμογές, κάνοντας έτσι τη συνολική εμπειρία σας πολύ πιο ομαλή. Ταυτόχρονα, οι ενημερώσεις παρέχουν την απαραίτητη προστασία από ευπάθειες που μπορούν να εκμεταλλευτούν οι χάκερ.
Στο μενού Έναρξη πληκτρολογήστε Windows Update και πατήστε Enter. Τα Windows θα εμφανίσουν όλες τις διαθέσιμες ενημερώσεις. Το μόνο που χρειάζεται να κάνετε είναι να κάνετε κλικ στην επιλογή Λήψη και Εγκατάσταση. Τα Windows θα σας ειδοποιούν για μελλοντικές ενημερώσεις, αλλά αν θέλετε να είστε σίγουροι ότι είστε πάντα ενημερωμένοι, ρίξτε μια ματιά σε αυτό το μενού κατά διαστήματα.
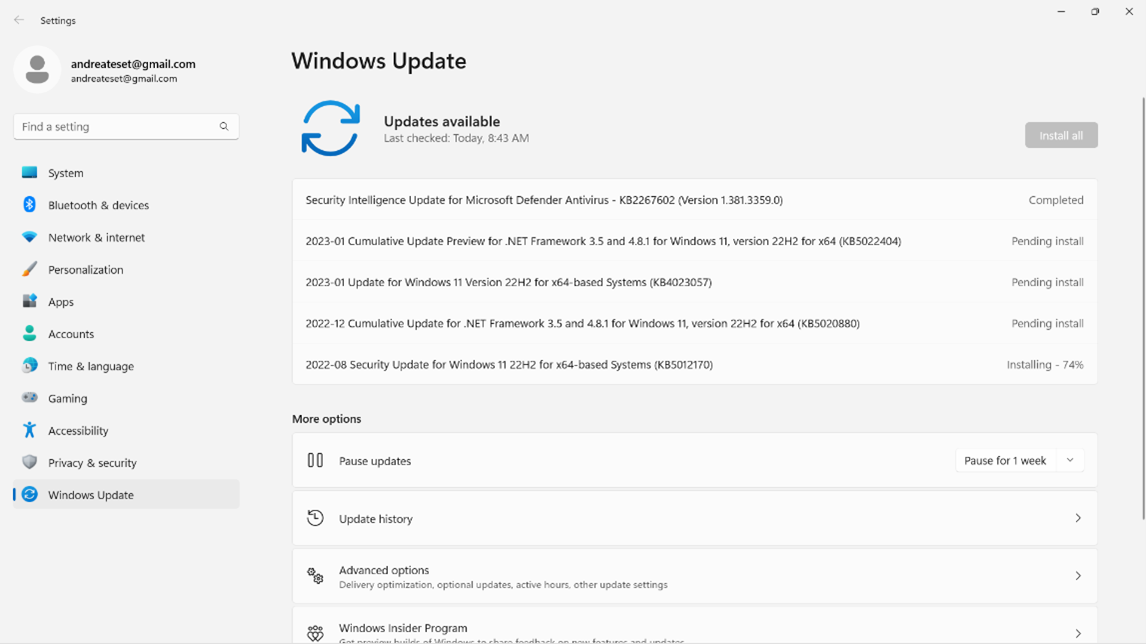
- Ελέγξτε για κακόβουλο λογισμικό
Παρόλο που η κατανάλωση μνήμης μπορεί να αυξηθεί όσο το λογισμικό ασφαλείας σαρώνει για κάθε είδους κακόβουλο λογισμικό, αξίζει τον κόπο. Για να αποφύγετε τη σάρωση που εκτελείται στο παρασκήνιο, αν χρειάζεστε αυτή την ισχύ για να εργαστείτε, μπορείτε να επιλέξετε να κάνετε αυτές τις σαρώσεις χειροκίνητα, καθώς και να βεβαιωθείτε ότι εκτελείτε την τελευταία έκδοση του λογισμικού ασφαλείας της επιλογής σας. Εναλλακτικά, μπορείτε να κάνετε δωρεάν σάρωση online με αξιόπιστο λογισμικό. Η προστασία του υπολογιστή σας από κακόβουλο λογισμικό θα αποτρέψει τη χρήση των πόρων του υπολογιστή σας για κακόβουλους σκοπούς και θα προστατεύσει τα αρχεία, τη δραστηριότητα και τις προσωπικές σας πληροφορίες.
- Επαναφέρετε τον υπολογιστή σας
Αν και αυτό δεν είναι το ίδιο με την πλήρη διαμόρφωση (format) του υπολογιστή σας, είναι το τελευταίο μέτρο που μπορείτε να κάνετε στο σπίτι χωρίς να ζητήσετε επαγγελματική βοήθεια. Αν τίποτα από αυτά που αναφέρονται σε αυτή τη λίστα δεν λειτούργησε και θέλετε να δοκιμάσετε μια σχεδόν νέα έκδοση του υπολογιστή σας, μπορείτε να επιλέξετε την Επαναφορά του υπολογιστή. Για να το κάνετε αυτό, μεταβείτε στις Ρυθμίσεις, Σύστημα και επιλέξτε Επαναφορά. Στη συνέχεια, μπορείτε να επιλέξετε να διατηρήσετε τα αρχεία σας ή να αφαιρέσετε τα πάντα για επαναφορά εργοστασιακών ρυθμίσεων. Για άλλη μια φορά, να θυμάστε ότι ακόμα και αν επιλέξετε να κρατήσετε τα αρχεία σας, μπορεί να τα χάσετε αν κάτι πάει στραβά, γι’ αυτό να κρατάτε πάντα αντίγραφα ασφαλείας όλων των σημαντικών εγγράφων και πληροφοριών.
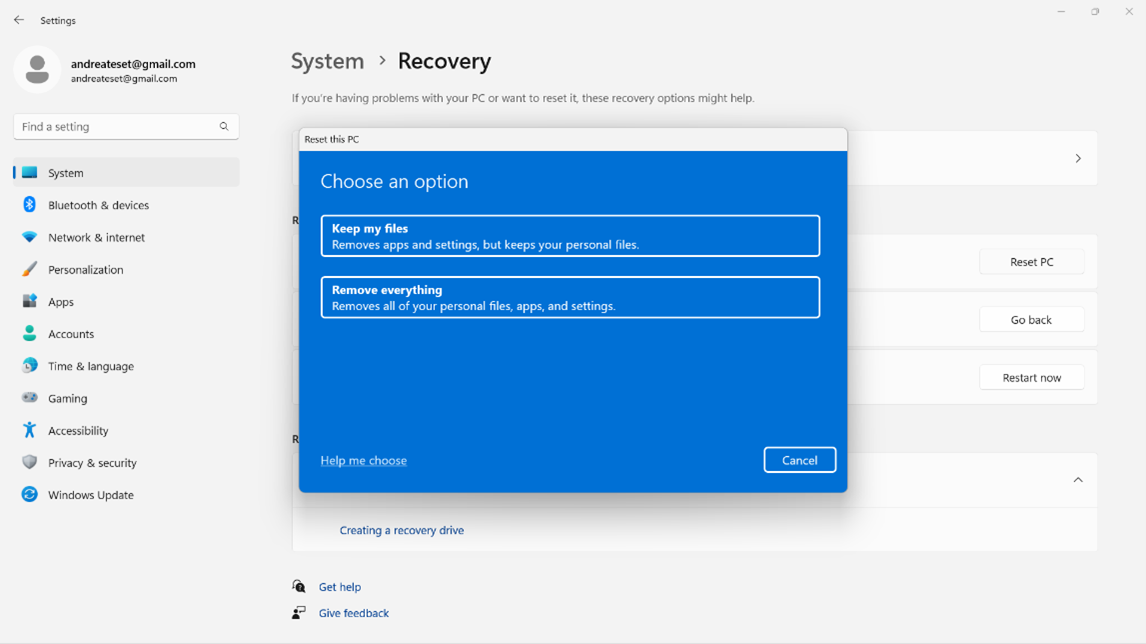
Τέλος, μια συμβουλή μπόνους από τους ειδικούς της ESET! Μην αφήνετε τον υπολογιστή σας να τρέχει για μέρες ασταμάτητα μόνο και μόνο επειδή νομίζετε ότι θα χρειαστεί πολύ ώρα για να ξεκινήσει. Αντ’ αυτού, μπορείτε να τον αφήσετε να περάσει σε κατάσταση Αναστολής Λειτουργίας (Sleep) αντί να τον κλείσετε, αλλά φροντίστε να κάνετε επανεκκίνηση κάθε δύο ή τρεις ημέρες. Σε αντίθεση με ό,τι μπορεί να νομίζετε, η απενεργοποίηση του υπολογιστή δεν κλείνει όλες τις διεργασίες που εκτελούνται, ενώ η επανεκκίνηση του υπολογιστή σας θα τον οδηγήσει να κάνει όλες τις απαραίτητες εγκαταστάσεις και ενημερώσεις και θα κλείσει όλες τις εφαρμογές.